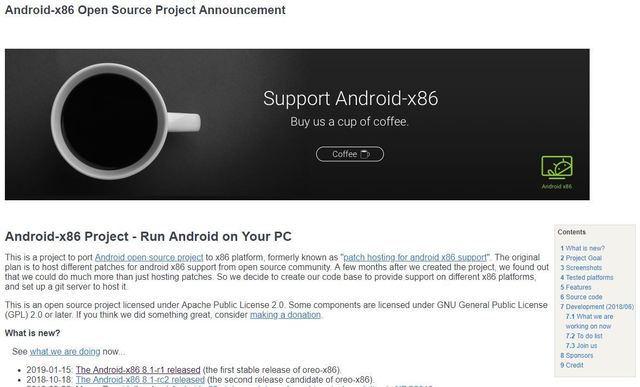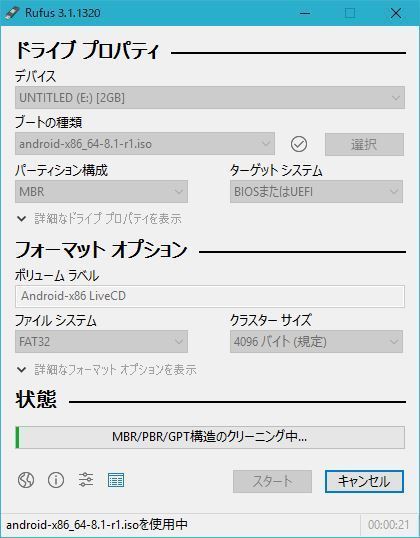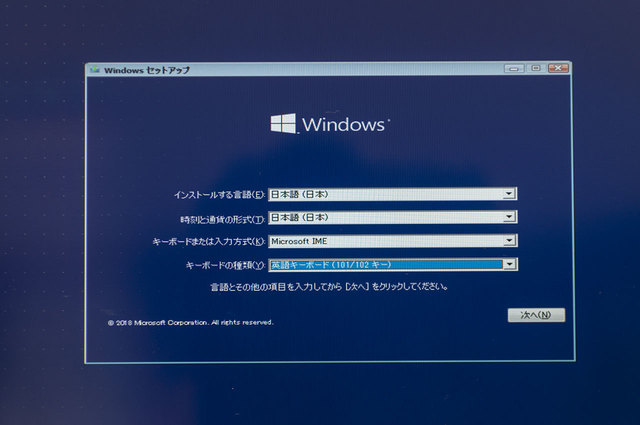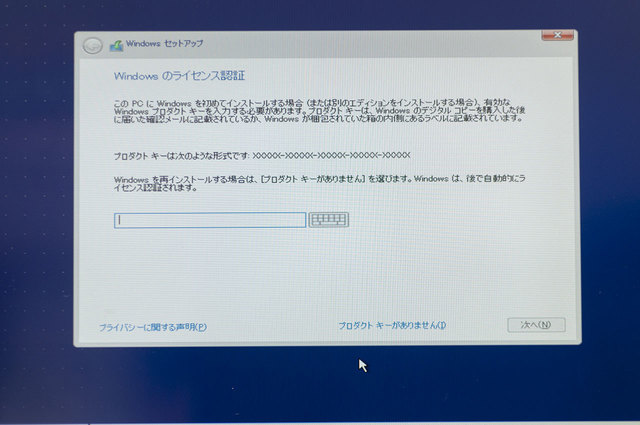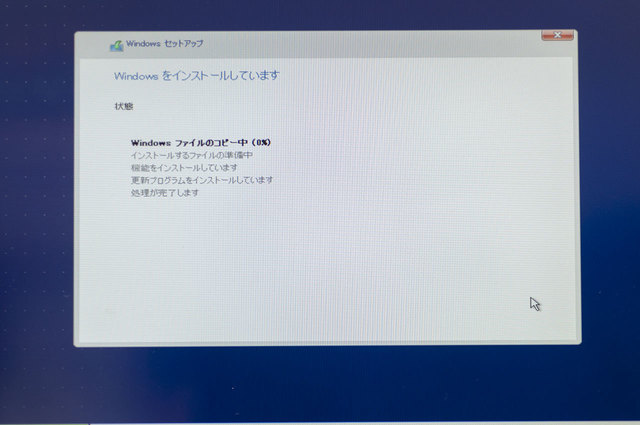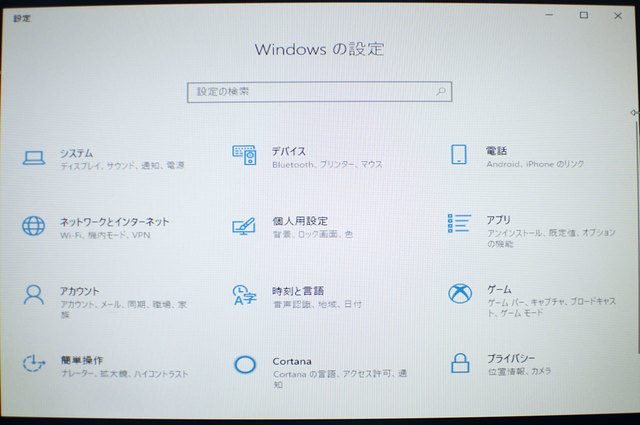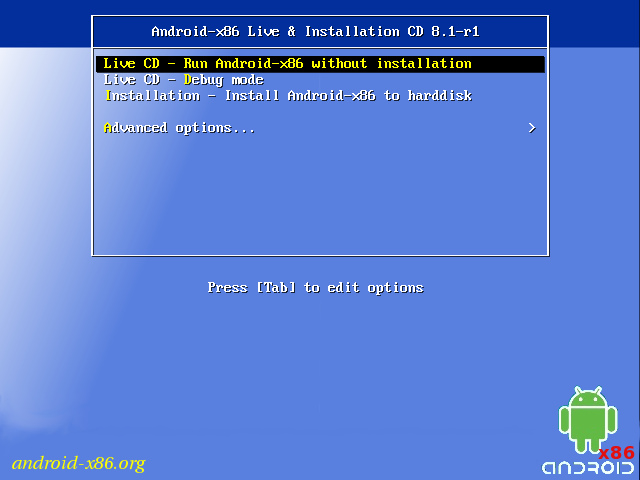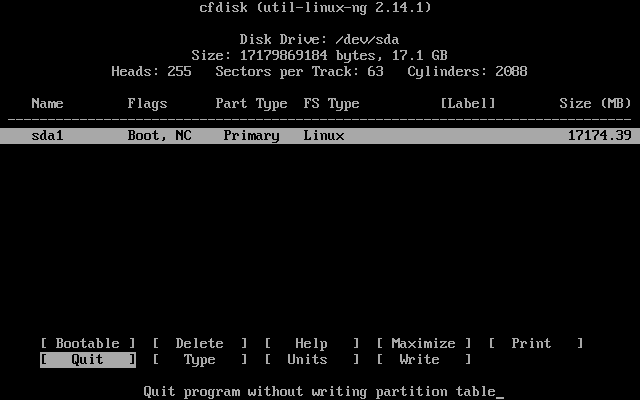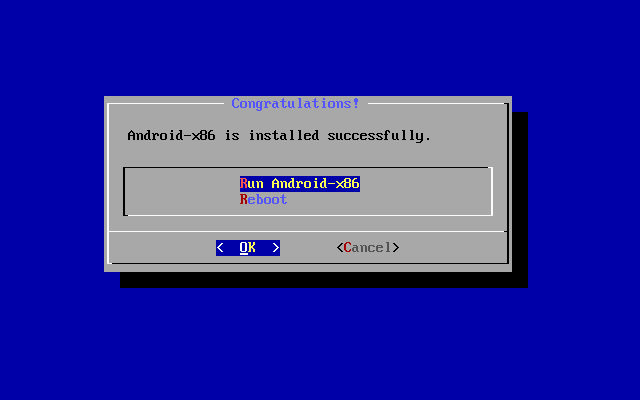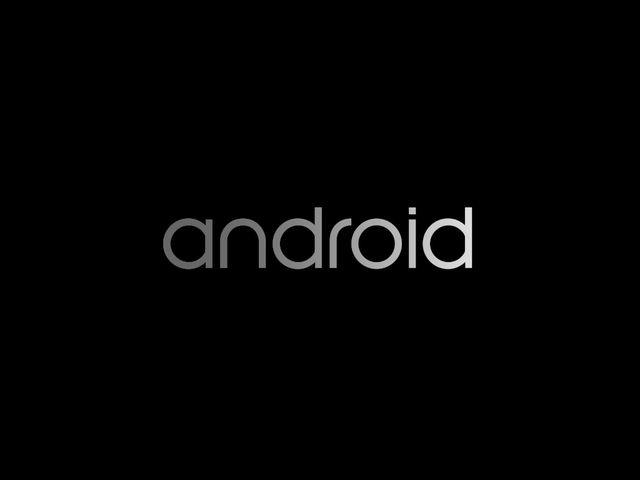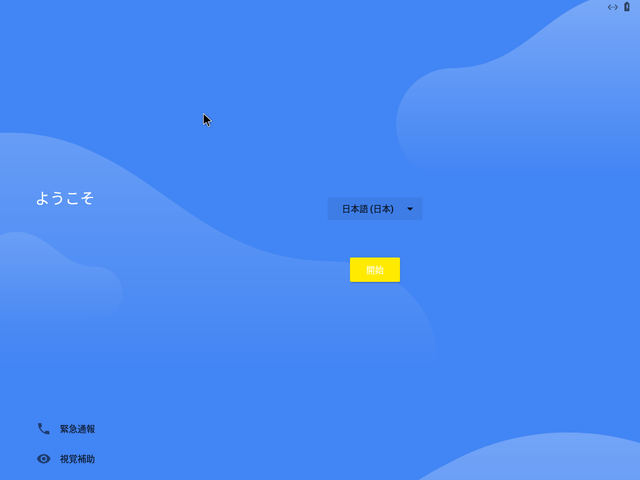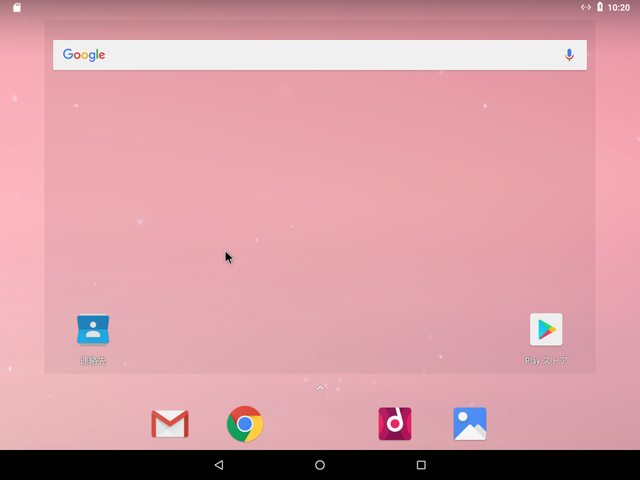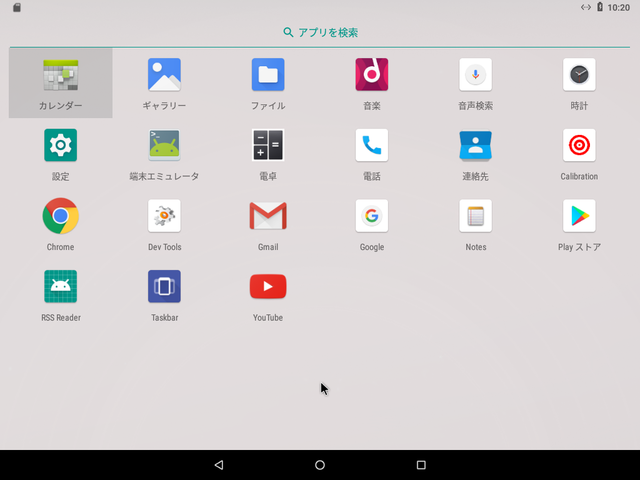春で水量が増した滝の動画です ドローン空撮コレクション その7
「Mavic2 Pro」の空撮動画コレクション7回目。
今回は春で水量が増した滝の空撮動画です。
石沢渓谷は切り立った断崖が続く渓谷で、両側の岩壁は「屏風岩」と呼ばれています。
徒歩10~15分ほどでたどり着く、遊歩道の最奥には、落差15mのダイナミックな「石沢大滝」が待っています。
「法体の滝(ほったいのたき)」は弘法大師にまつわる逸話が数多く残る鳥海町百宅地区にある滝で、映画「釣りキチ三平」のクライマックスシーンのロケ地としても有名です。
他の空撮動画はYoutubeチャンネルから見てみて下さい。
桜景色の空撮4連発! ドローン空撮コレクション その6
「Mavic2 Pro」の空撮動画コレクション6回目。
桜の風景を一日でどれだけ回れるかチャレンジ!今回は桜景色の空撮4連発です。
(Youtubeには6か所分アップしていますが、ブログに全部載せるとうるさかったので、4つに絞って載せました)
まず最初は、国の名勝にも指定されている角館町の「桧木内川堤」の桜景色です。
次は県内でも有数の桜の名所「八乙女公園」。八乙女山を薄紅色に染め上げる約2000本の桜は圧巻です。
斜面に木製の橋を設置した散策路も素敵で、まるで空中回廊を歩いているような感じで、目と鼻の先に桜を楽しむ事ができます。
横手城(横手公園展望台)と満開の桜の組み合わせが美麗な「横手公園」
桜まつりの時期、展望台横の広場は花見をする人々で賑わいます。さらに24万平方メートルという広大な敷地の随所に植えられたソメイヨシノをはじめとする約3000本の桜が見事で、特に朱色のアーチ橋や新緑との対比がとても美しいです。
「日本さくら名所100選」に選ばれた「真人公園」の桜景色。
苑池の周りを囲むように植えられた桜の樹々が、背景にそびえ立つ真人山に彩りを添えます。
他の空撮動画はYoutubeチャンネルから見てみて下さい。
春が来た!桜のある景色を撮影してきました ドローン空撮コレクション その5

「Lenovo YOGA BOOK C930」高解像度液晶とE-ink搭載のYogaBookの後継機は、性能もデザインも良いが非常に惜しい! 簡易レビュー

購入にいたるまで
はい、またLenovoがやってくれました。 「Lenovo YOGA BOOK C930」を一言で表すなら、俗に言う「変態ガジェット」ですね。 もう、こういう端末を愛してやまない諸兄には垂涎の一台だと思います。かく言う私もその一人。前機種の「YOGA BOOK with Windows」も持っていますが、当然「Lenovo YOGA BOOK C930」も買っちゃいました。 前機種「YOGA BOOK」のキーボード面は「Haloキーボード(読みはハロなのかヘイローなのか忘れた…)」というスクリーンキーボードが搭載されていて、付属のスタイラスで筆圧感知のペンタブレットのように使う事が出来ました。しかし液晶面は筆圧には対応しておらず、YogaTabletのAnypenと同じく、細いペン先(や物)でも描ける機能のみでした。当時はSurface Pro 4も使っていて、直接画面に描けた方が実用的なので、「YOGA BOOK」のペン入力はあまり使いませんでした。 それでも「YOGA BOOK」の薄さや携帯性は気に入っていて、Surface Pro 4よりもよく持ち歩いていました。 今回の「YOGA BOOK C930」は、このスクリーンキーボードの部分がE-inkに変更されて、尚且つ前機種では不満だった液晶面も筆圧感知のデジタイザが搭載されているそうです(液晶面には保護シートを貼ってないので、私は実際に試していませんが…笑) しかも、筆圧感知は前機種の倍の4096段階で、傾き検知にも対応というから隙がありません。 液晶とE-inkの二画面端末と言うと、お気に入りだった「Yota Phone 2」や、昨年リリースされた最新型の「YOTA3+」(YOTA3以降はイマイチだったので、絶賛スルー中…笑)が思い出されます。 「YOGA BOOK C930」の液晶側は2560x1600ピクセルと高解像度で、E-ink画面も1920x1080ピクセルの高解像度なものを搭載しております。 しかも、CPUは前機種のAtomから大幅にスペックアップされていて、第7世代の「Core i5-7Y54」搭載モデルまであります。 こりゃもう、買うしかねーな!と思っていたのも束の間。スペックアップの影響で価格が前機種の倍以上となっておりました…。 2018年はMacBookProを新調したばかりだったので予算が無く、購入を諦めていたのですが、2019年に入ってから結構値下がりしていたので、思わずポチってしまった次第です。 ▼ 私が購入したのは、前機種同様LTE搭載の「Core i5-7Y54」モデルです。 前機種はAmazonが最安でしたが、C930はなかなか安くなりません…。セールを狙いましょう。 ▼ 逆に液晶保護シートはミヤビックスのセットモデルがあるAmazonがお得です。 (現時点では他にはありません) ▼ ちなみに私は今回はポイントの使える&貯まる楽天で購入しました。開封レポート
前機種の白にオレンジのスリットが入ったオシャレなパッケージとは、また雰囲気が違う箱です。
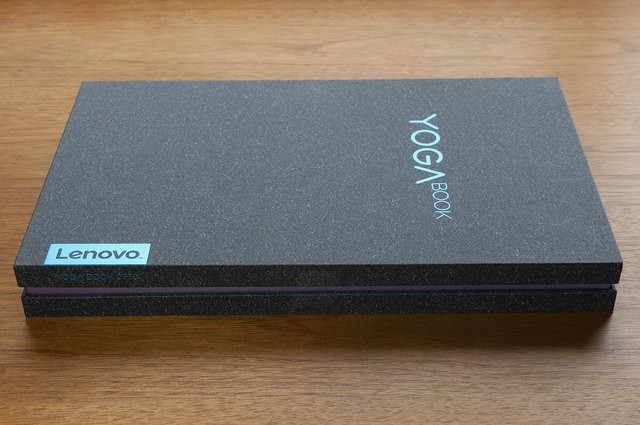

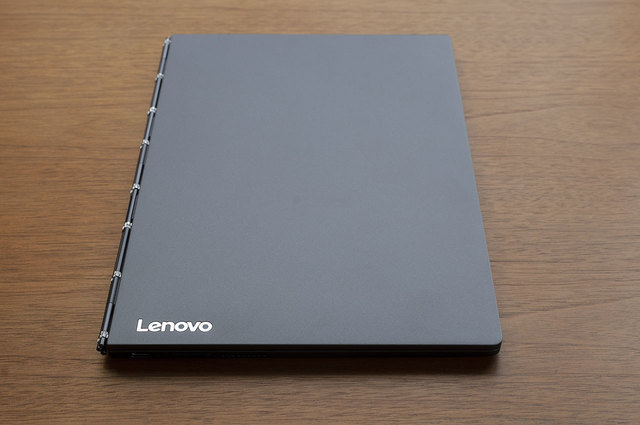









E-ink部分を見てみる
こちらが最大の特徴のE-inkを使ったキーボード。日本語だろうが、英語だろうが自由自在に変化させられます。「Haloキーボード」同様、慣れるとそこそこ快適にタイピングできますが、タッチパッド部分だけは使いにくかった。 ただ前機種と違って、キーを入力すると、E-inkによるアニメーションとモーターによる振動で打鍵感がちょっとだけ味わえます。まぁ、言ってしまえばスマートフォンやタブレットにあるスクリーンキーボードへの入力バイブと一緒ですね。
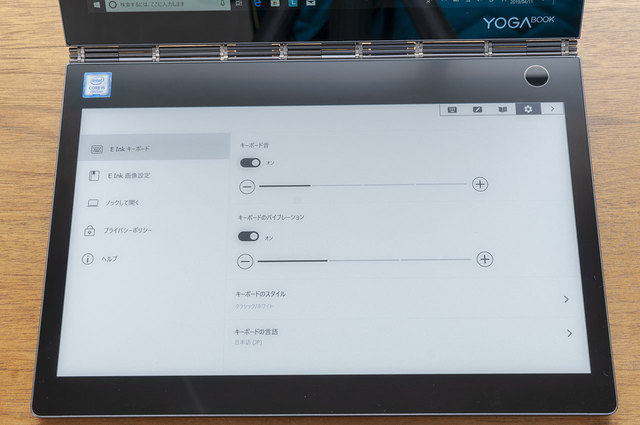
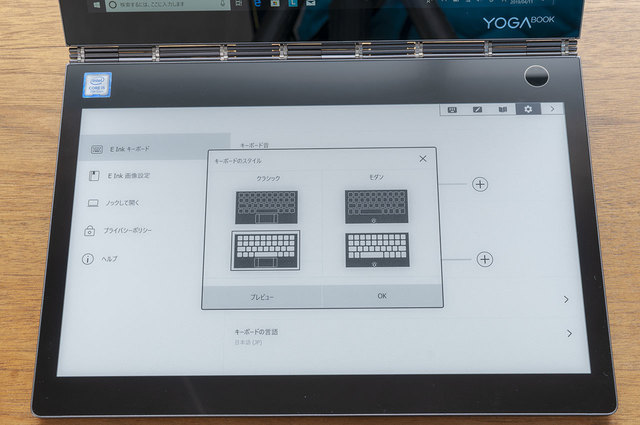

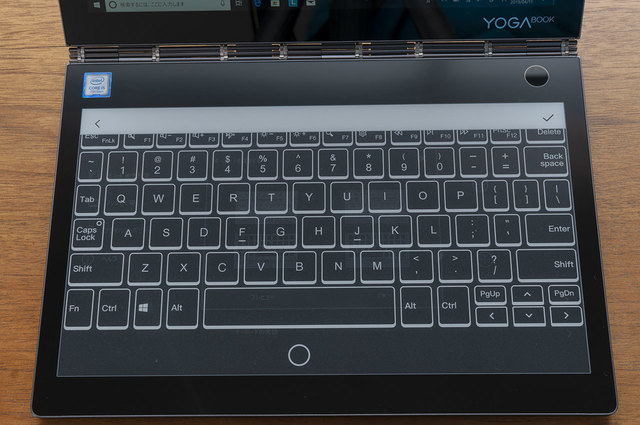

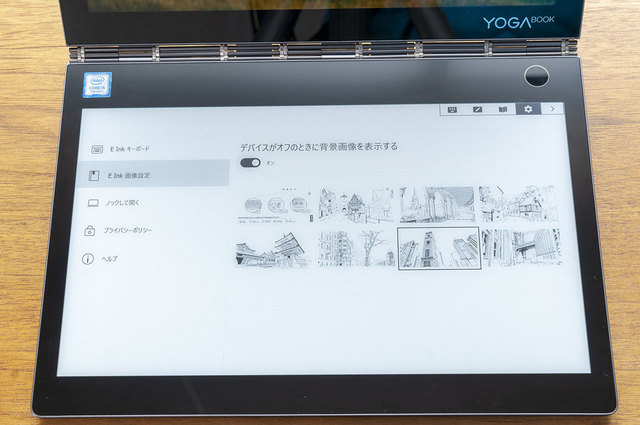

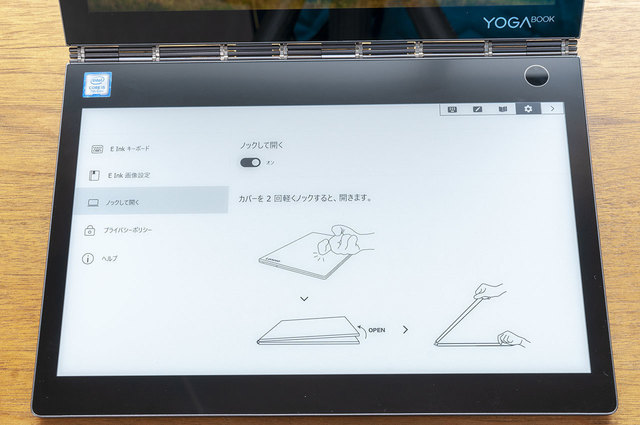
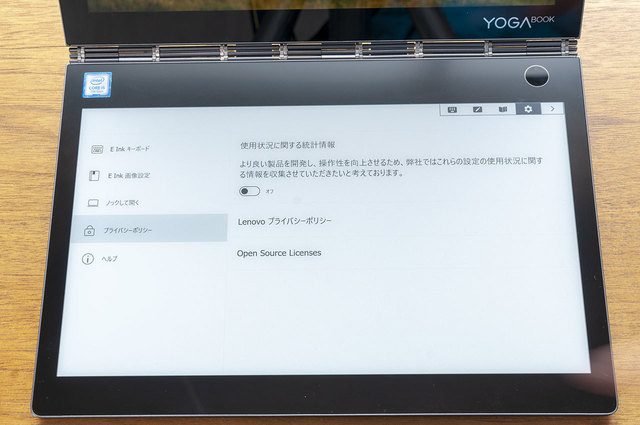
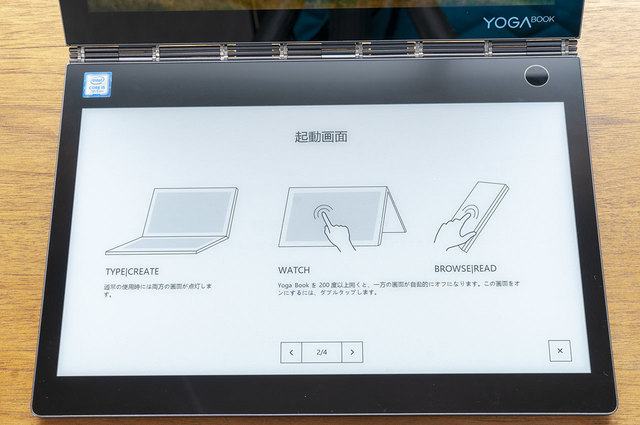


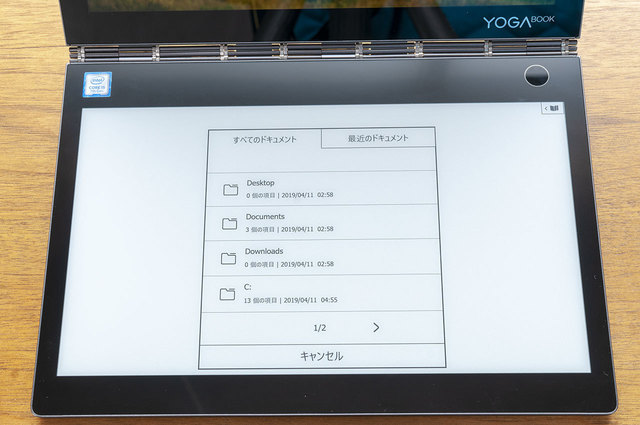

前機種「YOGA BOOK」やMacBookProとの比較
左が「YOGA BOOK C930」、右が「YOGA BOOK」です。 並べてみると、かなり色味が違いますね。デザインはほぼ一緒です。






E-ink画面をメインに使ってみる
モダンスタイルのでキーボードは、タッチパッドが切替式になっています。 楕円の部分を触ると、通常はこんな感じで、スペースキーがある場所に…。

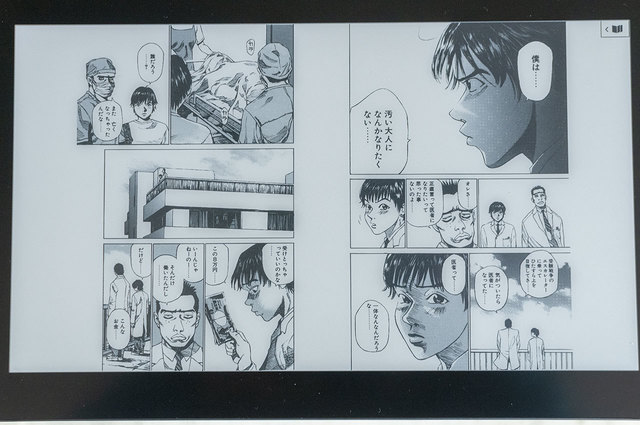

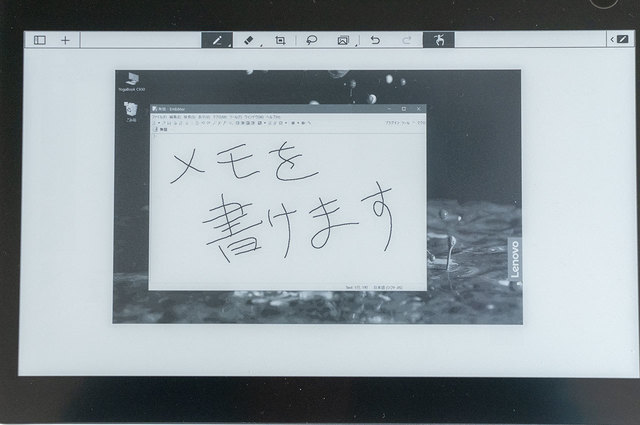
実際に色々使用してみたレポート
起動直後のデスクトップ画面はこんな感じです。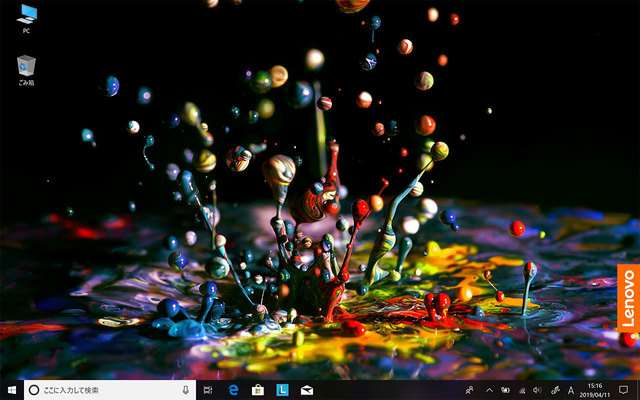
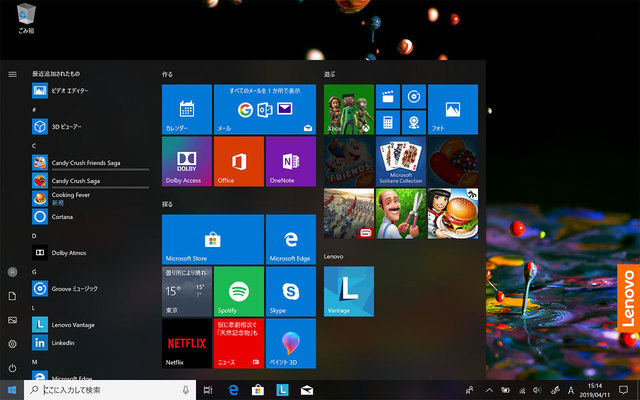

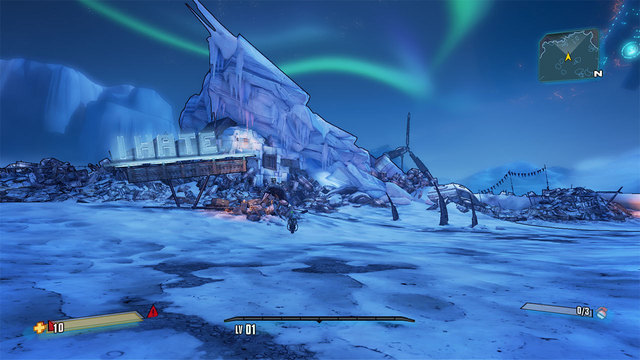


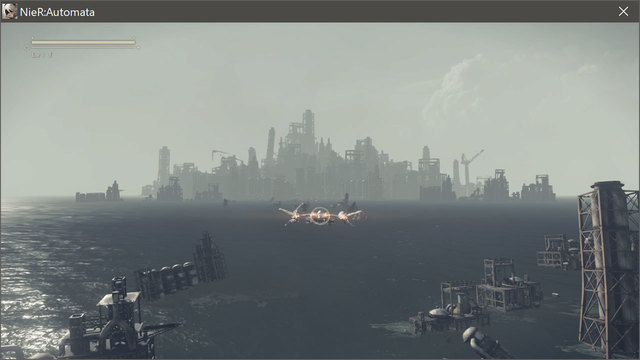


まとめ
「YOGA BOOK C930」はスペックが高いので前の「YOGA BOOK」では難しかった作業も難なくこなせてしまいますね。 ちょっと無理すれば、MacBookProみたいに動画編集まで出来るか?と思ったのですが、如何せんメモリが4GBというのがネックになりますね。私が購入したのは(定価だと)MacBookPro並みに高価な最上位モデルなのですが、最下位モデルと一緒でメモリは4GB固定なんですよ…。これは大いに不満です。 せっかくCPUの性能も高く、液晶も高解像度で、バッテリーの持ちも良いのに、このメモリの少なさが実用面ではネックになります。 せめて8GBあれば…と悔やまれますが、よく考えるとWindowsは仕事や作業では使わないので、個人的には別に問題ありませんでした(笑) 一般のビジネスユーザーの場合は、オフィス関係やWEBがメインになると思いますし、イラストやフォトレタッチなら、このスペックでもこなせてしまうので、これ以上の価格の上昇や、薄さを守るための落とし所としては悪くないのかもしれません。ゲームや動画編集・CG制作、プログラミングの用途には向きませんが、これらの作業をモバイルPCで行う人は元々居ないでしょう。 一番残念なのが、やはりE-ink画面の扱いですね。 こちらに「Yota Phone 2」みたいに、実際に操作可能なWindowsの画面が表示できれば完璧でした。 今できることは、PDFを閲覧する事と、スクリーンショットへのメモ書き程度なので、あまり実用性がありません。 さらに、キーボード面もせっかくE-ink搭載で自由にカスタマイズ出来るのかと思いきや、基本的には前機種と同じで、ただ使いにくいだけのスクリーンキーボードになってしまっています。 良い点と悪い点を箇条書きすると… 良い点 ・薄くて、軽いのに高性能。 ・デザイン・金属質感が良い。 ・持ち運びに便利で、LTEを生かせる。 ・液晶もE-ink画面も高解像度で奇麗。 悪い点 ・せっかく高性能なのに、メモリが少ない。 ・E-ink画面を生かしきれない。 ・キーボードの配置をカスタマイズできない。 と言った感じです。 アップデート等でE-ink画面の扱いが変われば、評価は180度変わると思います。 少し辛口な評価になってしまいましたが、期待が大きかった反動ですね。 スペックも含めて、デザインや携帯性など、モノ自体は非常に良いです。 [2019/04/23 追記] 海外のフォーラムでE-ink関係の機能がアップデートされてepubが読めるとか、OneNoteが使えるとか書いてますね。 [2019/04/24 追記] いや、マジでepubが読めるようになっていますね。下記を入れてみて下さい。 https://support.lenovo.com/jp/ja/downloads/ds505122 - You could customize your personal E-ink display power off picture. - Reader will Support more eBook format (Txt,ePub,Mobi). - Support sync to OneNote - Support book mark(only one book) ファームウェアのアップデートもありますね。自動では当たってないみたいなので、まだの人はどうぞ。 https://support.lenovo.com/us/ja/downloads/ds506310 ▼ 私が購入したのは、前機種同様LTE搭載の「Core i5-7Y54」モデルです。 前機種はAmazonが最安でしたが、C930はなかなか安くなりません…。セールを狙いましょう。 ▼ 逆に液晶保護シートはミヤビックスのセットモデルがあるAmazonがお得です。 (現時点では他にはありません) ▼ ちなみに私は今回はポイントの使える&貯まる楽天で購入しました。需要無視で冬の間に撮りためたドローン動画を掲載 ドローン空撮コレクション その4

需要無視で冬の間に撮りためたドローン動画を掲載 ドローン空撮コレクション その3
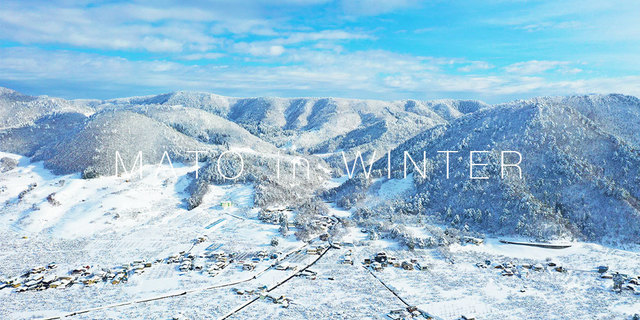
古いWindowsタブレットにAndroidを入れてデュアルブートにしてみる [MSI WindPad 110W]
当ブログでは、よくWindowsパソコンにMacOS Xを入れる夢を見ているのですが、今回はAndroidを入れてデュアルブートさせてみる記事です。
x86環境へのAndroidのインストールはずっと昔から行われていて、珍しくもなんともないのですが、親の使っている中華Androidタブレットが壊れてしまったので、代わりに使わないで置物と化している古いWindowsタブレットに最新のAndroid8.1を入れてみたら、思いのほか実用的だったので、そのやり方と、動作状況を載せてみようと思いました。
今回使うのは、2012年くらい(正確には2011年12月)に発売されたドスパラの「Prime Erdes Pad NT1」というWindowsタブレット。
こちらはプロセッサにAMD Z-01を搭載した珍しいタブレットで、同時代のAtomよりもCPU性能は若干劣りますが、APU(AMDが呼ぶGPU統合チップの事)に「Radeon HD 6250」を搭載しグラフィック性能はAtom機の数倍という面白い機体。他にもメモリは4GB、ストレージには64GBのSSDを搭載するなど、当時のタブレットとしては結構頑張っているスペックです。オフィスなどのビジネスアプリなら、今でもサクサク動きます。
現代のゲームもAAAタイトルは無理として、インディーズのゲームなら3Dでもそこそこ動くのは驚き。後述しますがAndroidの3Dゲームも結構(Windowsより)快適に動きますよ。
実はこのタブレット、MSIから発売されている「WindPad 110W」のほぼ同型機で、デザインやカラーリングに加えて若干の構成が異なる以外はOEM元の「WindPad 110W」と同一スペックです。下の写真で、机に置いている方が「WindPad 110W」です。
この2モデル、メモリやSSDの換装が非常に簡単に行える(もっと言えばWiFiの換装や、二つ目のSSDの増設も可能です)のも特徴で、「WindPad 110W」の方は分解してメモリ8GBに128GBのSSDという構成にしております。


![[商品価格に関しましては、リンクが作成された時点と現時点で情報が変更されている場合がございます。] [商品価格に関しましては、リンクが作成された時点と現時点で情報が変更されている場合がございます。]](https://hbb.afl.rakuten.co.jp/hgb/18545b8e.0322b823.18545b8f.5b0fe0f7/?me_id=1259632&item_id=10002443&m=https%3A%2F%2Fthumbnail.image.rakuten.co.jp%2F%400_mall%2Flenovopc%2Fcabinet%2F06438824%2Fimgrc0104221976.jpg%3F_ex%3D80x80&pc=https%3A%2F%2Fthumbnail.image.rakuten.co.jp%2F%400_mall%2Flenovopc%2Fcabinet%2F06438824%2Fimgrc0104221976.jpg%3F_ex%3D240x240&s=240x240&t=picttext)

![[商品価格に関しましては、リンクが作成された時点と現時点で情報が変更されている場合がございます。] [商品価格に関しましては、リンクが作成された時点と現時点で情報が変更されている場合がございます。]](https://hbb.afl.rakuten.co.jp/hgb/18545b8e.0322b823.18545b8f.5b0fe0f7/?me_id=1259632&item_id=10002442&m=https%3A%2F%2Fthumbnail.image.rakuten.co.jp%2F%400_mall%2Flenovopc%2Fcabinet%2F06438824%2Fimgrc0104221976.jpg%3F_ex%3D80x80&pc=https%3A%2F%2Fthumbnail.image.rakuten.co.jp%2F%400_mall%2Flenovopc%2Fcabinet%2F06438824%2Fimgrc0104221976.jpg%3F_ex%3D240x240&s=240x240&t=picttext)
![[商品価格に関しましては、リンクが作成された時点と現時点で情報が変更されている場合がございます。] [商品価格に関しましては、リンクが作成された時点と現時点で情報が変更されている場合がございます。]](https://hbb.afl.rakuten.co.jp/hgb/1522a75f.a2922163.1522a760.3cee1749/?me_id=1269553&item_id=12355522&m=https%3A%2F%2Fthumbnail.image.rakuten.co.jp%2F%400_mall%2Fbiccamera%2Fcabinet%2Fproduct%2F3849%2F00000005951014_a01.jpg%3F_ex%3D80x80&pc=https%3A%2F%2Fthumbnail.image.rakuten.co.jp%2F%400_mall%2Fbiccamera%2Fcabinet%2Fproduct%2F3849%2F00000005951014_a01.jpg%3F_ex%3D240x240&s=240x240&t=picttext)