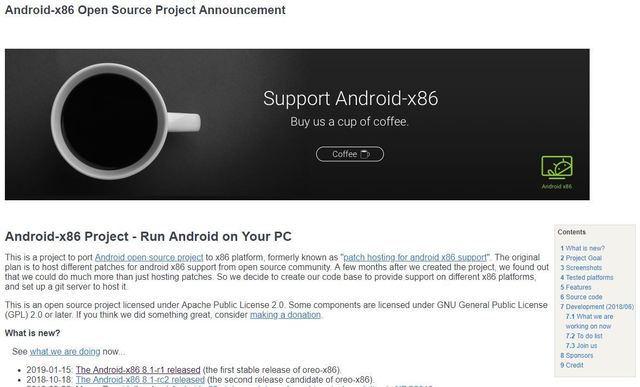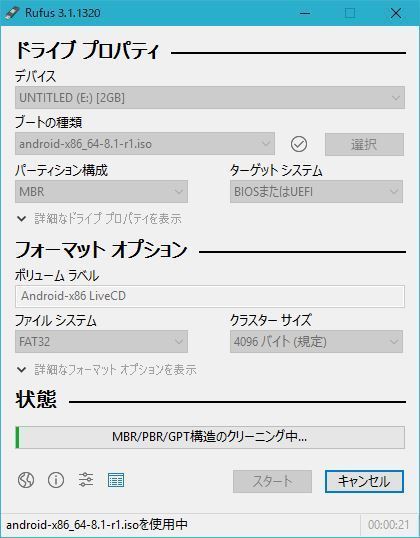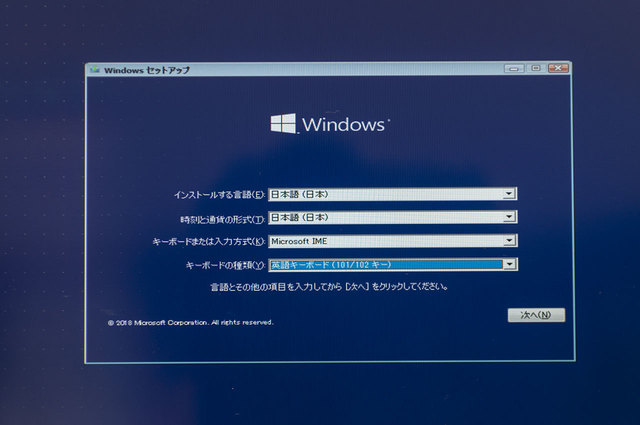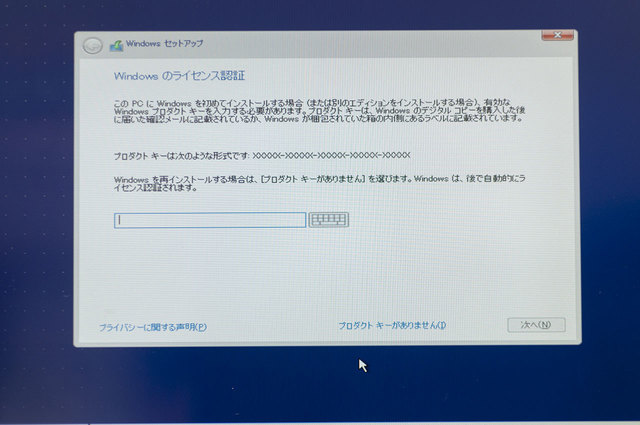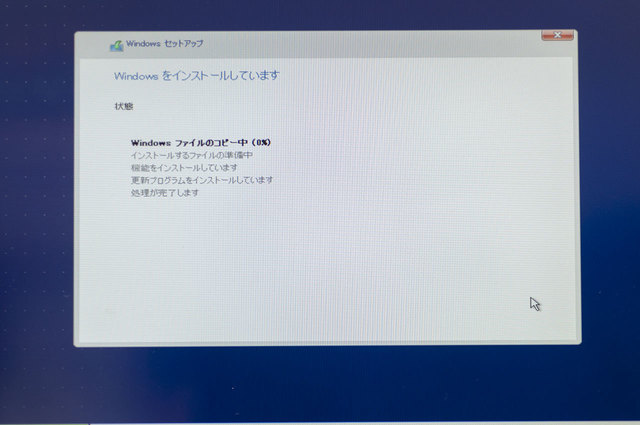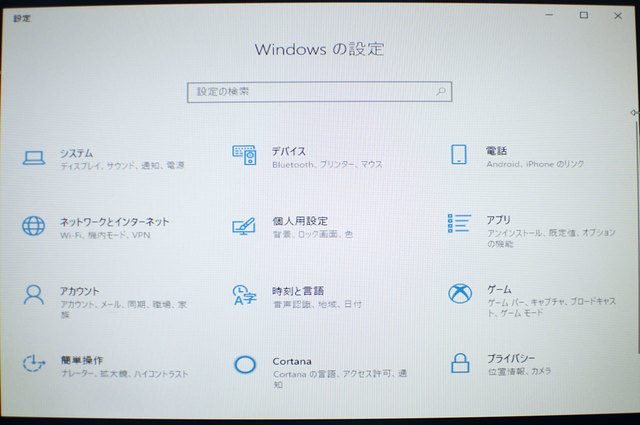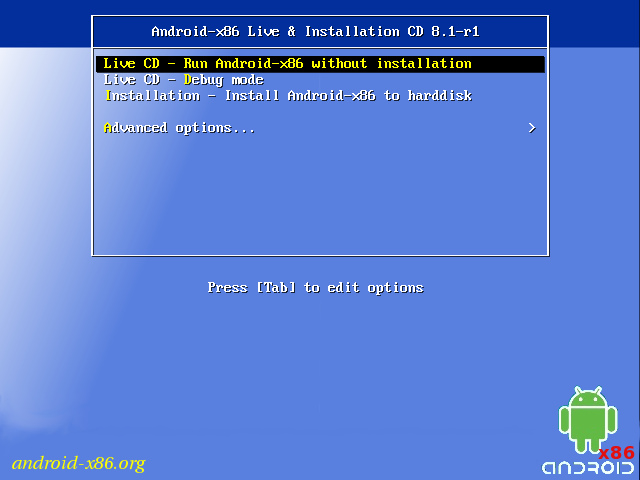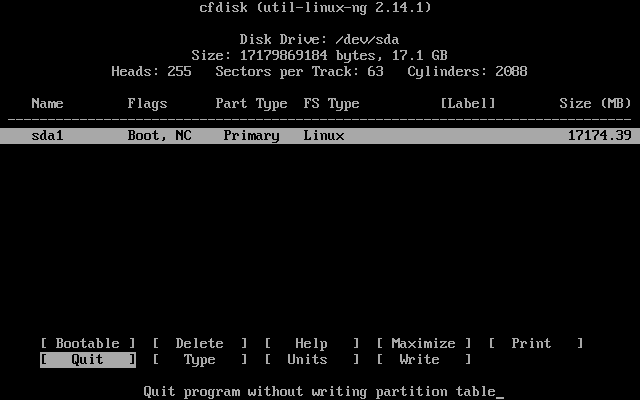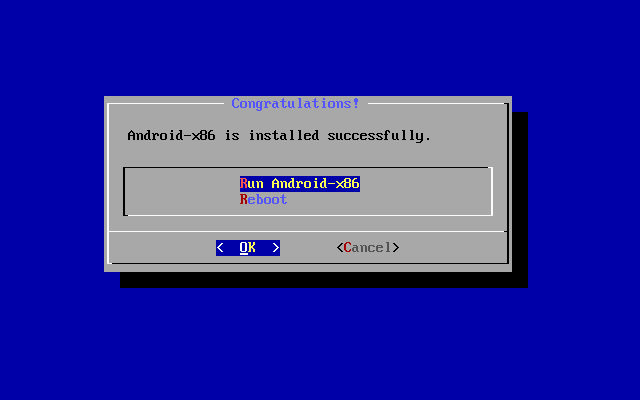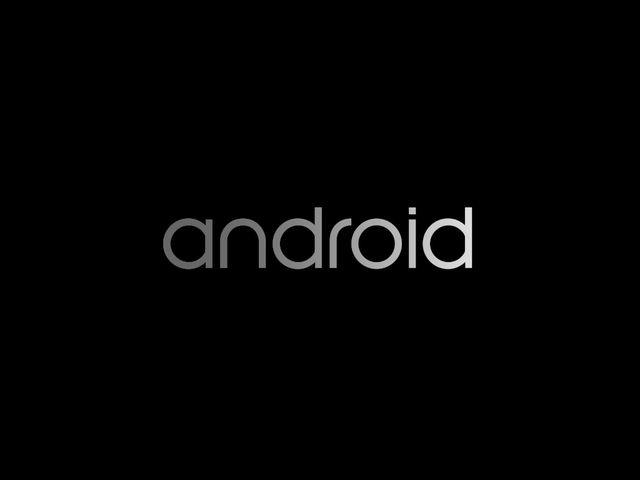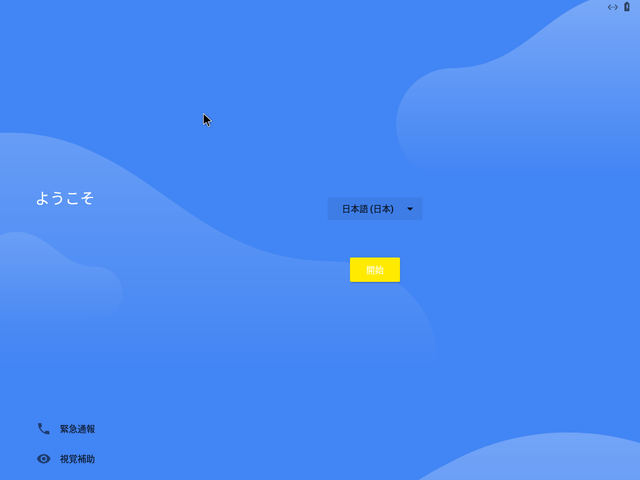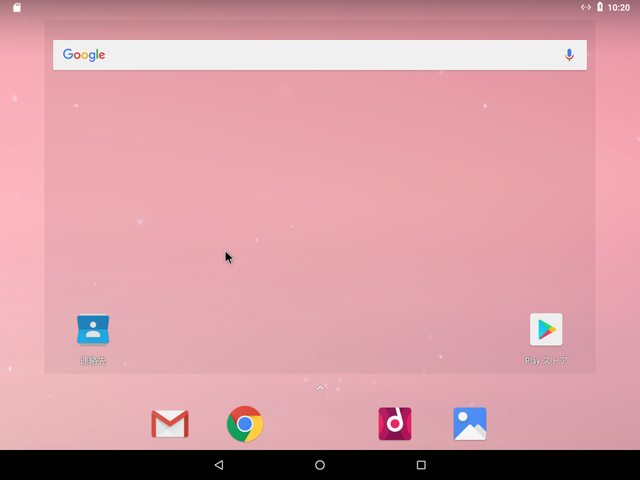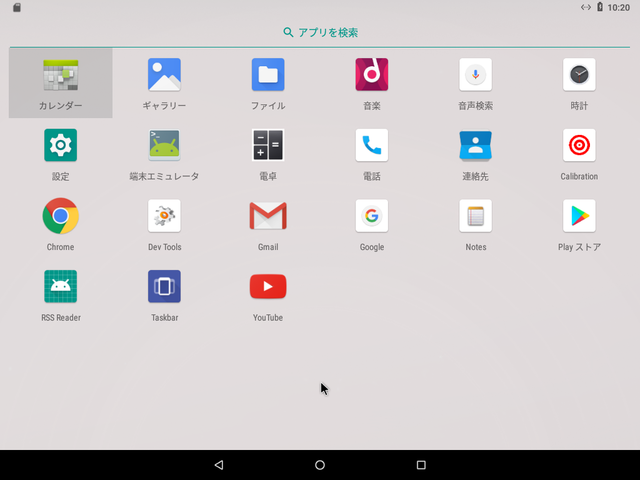当ブログでは、よく
Windows パソコンに
MacOS X を入れる夢を見ているのですが、今回は
Android を入れて
デュアルブート させてみる記事です。
x86 環境への
Android のインストールはずっと昔から行われていて、珍しくもなんともないのですが、親の使っている中華
Android タブレット が壊れてしまったので、代わりに使わないで置物と化している古い
Windows タブレット に最新のAndroid8.1を入れてみたら、思いのほか実用的だったので、そのやり方と、動作状況を載せてみようと思いました。
今回使うのは、2012年くらい(正確には2011年12月)に発売された
ドスパラ の「Prime Erdes Pad NT1」という
Windows タブレット 。
こちらはプロセッサに
AMD Z-01を搭載した珍しい
タブレット で、同時代の
Atom よりもCPU性能は若干劣りますが、APU(
AMD が呼ぶ
GPU 統合チップの事)に「
Radeon HD 6250」を搭載しグラフィック性能は
Atom 機の数倍という面白い機体。他にもメモリは4GB、ストレージには64GBの
SSD を搭載するなど、当時の
タブレット としては結構頑張っているスペックです。オフィスなどのビジネスアプリなら、今でもサクサク動きます。
現代のゲームもAAAタイトルは無理として、インディーズのゲームなら3Dでもそこそこ動くのは驚き。後述しますが
Android の3Dゲームも結構(
Windows より)快適に動きますよ。
実はこの
タブレット 、
MSI から発売されている「WindPad 110W」のほぼ同型機で、デザインやカラーリングに加えて若干の構成が異なる以外は
OEM 元の「WindPad 110W」と同一スペックです。下の写真で、机に置いている方が「WindPad 110W」です。
この2モデル、メモリや
SSD の換装が非常に簡単に行える(もっと言えば
WiFi の換装や、二つ目の
SSD の増設も可能です)のも特徴で、「WindPad 110W」の方は分解してメモリ8GBに128GBの
SSD という構成にしております。
では、早速
Windows と
Android を
デュアルブート でインストールする事にします。
ブートローダ ーの関係で
Windows →
Android の順でインストールした方が簡単です(既存の
Windows と共存させる場合は、
パーティション を再設定し直して、
Android 用に領域を確保して下さい)
まずは「
Android-x86 - Porting Android to x86 」に行って、インストール用のISOイメージをダウンロードさせてもらいます。
新しいバージョンでは
nVIDIA や
AMD のハードウェア
アクセラ レーションに対応したと書かれていますね。「
Radeon HD 6250」搭載の「WindPad 110W」では、さらなる高速化が期待できます。
Android -
x86 では、32bit版と64bit版が提供されているのですが、「WindPad 110W」の場合は64bit版だとエラーになったので、32bit版をダウンロード。
次に「
Rufus(ルーファス) 」や「
LiLi(LinuxLive) USB Creator 」といったISOイメージを
USBメモリ に書き込むソフトウェアをダウンロードします。どちらでも好きな方をお使いください。ISOイメージをDVD等に焼いた場合は、外付けDVDドライブから直接起動してインストールしてもかまいません。
下の
スクリーンショット では64bit版を書き込んでいますが、先ほど述べたように「WindPad 110W」ではエラーを起こすので、当該機種にインストールする場合は32bit用を書き込んでください。
Rufus の場合、「ISOHybridイメージを検出しました」というダイアログが表示されたら、推奨が付いている「ISOイメージモードで書き込む」を選択して下さい。
これで
Android インストール用の
USBメモリ が完成です。
私の場合
Windows7 からWindows10にアップグレード済みなので、
クリーンインストール を行う事にします。Windows10のインストールも
USBメモリ から行う場合は、MS謹製の
USBメモリ 制作ツールでISOを書き込みましょう。
もちろん外付けDVDドライブからでも結構です。ちなみに「WindPad 110W」の場合は、起動画面でF11を押すとブートデ
バイス を選択することができます。
既存の
Windows の入ったドライブに
Android をインストールする場合は、この項目は読み飛ばしていただいて結構ですが、とりあえず「ディスクの管理」から
Android 用の領域を8GBほど確保しましょう。
Linux をLiveCDから起動して、
パーティション を自由に編集してもOKです。
こちらは
USBメモリ からWindows10の
インストーラ ーを起動した様子。
既にWindows10へのアップグレードが済んでいるので、ここでは「プロダクトキーがありません」を選択。
次に
Windows をインストールする
パーティション を選択します。
下の写真では、
Windows インストーラ ーを使って
パーティション を切ったので、先頭にシステムで予約済みの領域があります。別にこのままでもかまいませんが、この区分けが気に入らなかったので、結局
Linux Live DVDから起動して
Android が先頭になるように
パーティション を編集しなおしました。
後はWindows10がインストールされるのを待つだけです。
ドライバはほとんど勝手に当たってくれます。しかし、前に使っていた
Windows 10 バージョン1709 (Fall Creators Update) では問題なかった画面の輝度調整が、
Windows 10 バージョン1809 (October 2018 Update)を当てたら、出来なくなりました。
あと、
Bluetooth にも不具合ありです。輝度が調整できないのは、何気に不便なので直して欲しい所・・・。
実機だと
スクリーンショット が奇麗に撮れないので、ここからは
Mac の仮想環境によるインストール画面になりますが、実機でもほぼ一緒です。
まず
Android が動くかどうかを確認するには、一番上のLive CDモードを選択します。
インストールする前に自分のマシンで
Android が動くかどうかを確認した方が良いでしょう。
実際にドライブにインストールするには上から3番目のInstallationを選びます。ここではインストールを選択。
Android 用の
パーティション を作成するため「Create/Modify partitions」を選択します。
GPTにするかどうかを聞かれたら「No」を選択。
cfdiskが立ち上がるので「New」を選択して領域を作るか、既存の領域を選択します。画面例では
パーティション がありませんが、既に
Windows がインストールされている場合は、消さないように気を付けてください。
続けてプライマリー
パーティション とするので「Primary」を選択。ブート可能な
パーティション とするため「Bootable」も選んでおきましょう。
全てOKならカーソルを「Write」に移動して書き込みます(これが行われるまでは、
パーティション の設定は書き込まれません)。最終確認を求められるので「yes」と入力。終わったら「Quit」を選択してツールを閉じます。
次は
Android を入れる
パーティション のフォーマット。ここでは「
ext4 」を選択して下さい
フォーマットするとデータが全部消えますよ~という警告が表示されるので、問題ないなら「Yes」を選択。
ブートローダ ーの「
GRUB 」をインストールするか聞かれるので、「Yes」を選んで下さい。
これをインストールしないと、
Android は起動できません(後から自分で入れても良いですが面倒です)
仮想環境の例の場合は表示されませんが、
Windows が既にインストールされている場合に「Do you want to create a boot item for
Windows ?」と訊いてくるので「Yes」を選択します。
システム
ディレクト リの書き込みの許可を求めるダイアログが表示されるので、root化したいなら「Yes」。
安全に使いたいなら「No」を選びます。
Android システムの書き込みが始まります。
スグに起動するか、再起動するか聞かれるので、お好きな方を選択して下さい。
Android の起動画面が表示されます。結構長いです。
見慣れた設定画面の登場です。
デフォルトのホームはこんな感じ。かなりサクサク動きます。普通の
Android タブレット と同じですね。
1万円以下の激安
タブレット よりも快適です。
アクセラ レーターが効いているからかな?
こちらはアプリ一覧を開いたところ。基本的なシステムしか入っていません。
まとめと起動の様子を撮影した動画
以上で「WindPad 110W」や「Erdes Pad NT1」 に
Android を入れてみた記事は終わりです。
下に実際に
Windows から
Android に切り替えた動画を載せておきます。上でも書きましたが、最新の
Windows にアップデートしたら輝度調整が効かなくなったので、最初は画面が暗いです。
VIDEO
電源オンから
ブートローダ ーに移った直後はタッチ操作が出来ないのでOSを選択するには、音量の上下キーでカーソルを移動して下さい。
決定ボタンは「WindPad 110W」や「Erdes Pad NT1」の場合は、タッチ式ボタンの一番上(「O-Easy」の起動ボタン)で行えます。
Android で起動した動作感は、
アクセラ レーターが効いているのか、
Android 自体が軽いためか、かなり快適ですね。
国内で売っている1万円前後までで購入できる、低スペック
Android タブレット よりもサクサク動いてくれます。液晶の解像度はFire
タブレット より高解像度な1280x800なので、普段使いで困る事はありませんし、メモリも換装済みとは言え8GB(標準でも4GB)もあるので、ゲームのように処理速度を必要とするアプリ以外では問題になる事はないでしょう。ただ「
Radeon HD 6250」のおかげか3Dゲームも、AAAタイトルでなければ、そこそこ動いてくれますね。
しかし、初心者が使うにはいくつか気になることがあって、親には結局
Amazon のFire
タブレット を渡すことにしました。
まず一つ目が、スリープからの復帰が電源長押しなので、ちょっと面倒です。加えて、スリープ中にインジケーターが点灯しっぱなしなので、これも気になります。また、
Android 用に最適化されてないためか、バッテリーの減りが
Windows の時よりも早いです。
そして、致命的なのが起動後にタッチ操作ができなくなる事があります。その場合は再起動する事で治ります。一度正常に使える状態で起動したら、電源を切らなければ良いのですが、上に述べたようにバッテリーの消費が大きいので、いつの間にか電源が切れている事もしばしば。
まぁ、これは「WindPad 110W」や「Erdes Pad NT1」の問題なので、他の
タブレット やパソコンに
Android を入れた場合は、上記のような問題はないかもしれませんし、逆に別の不具合がある可能性もあります。
Windows パソコンへの
Android のインストールはくれぐれも自己責任でお願いいたします。
ちなみに「WindPad 110W」や「Erdes Pad NT1」へは
MacOS X は入りませんでした(笑)
MacOS X の夢を見ている記事一覧は
こちら 。