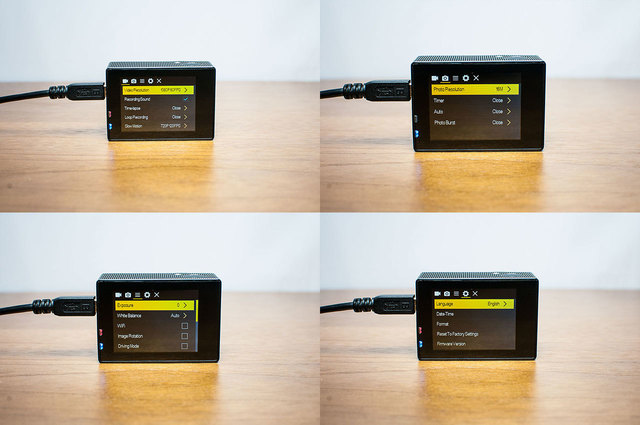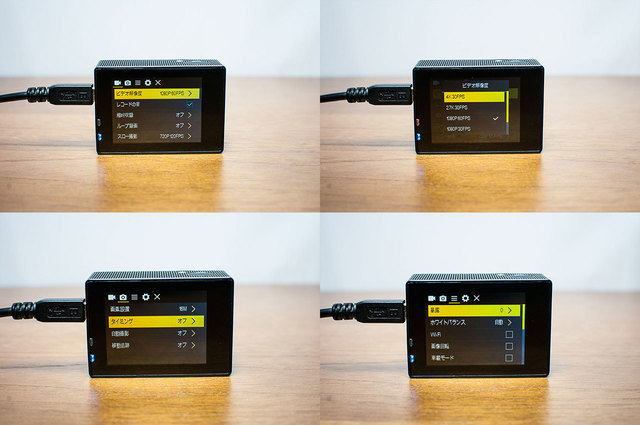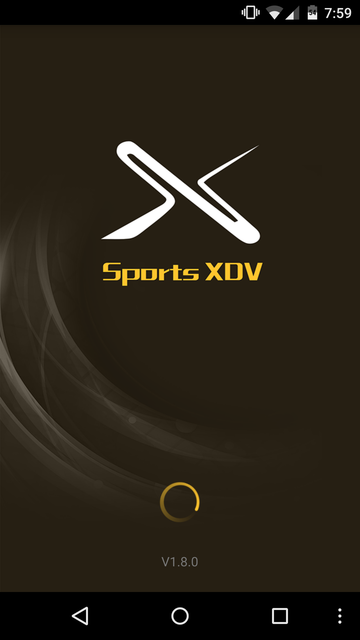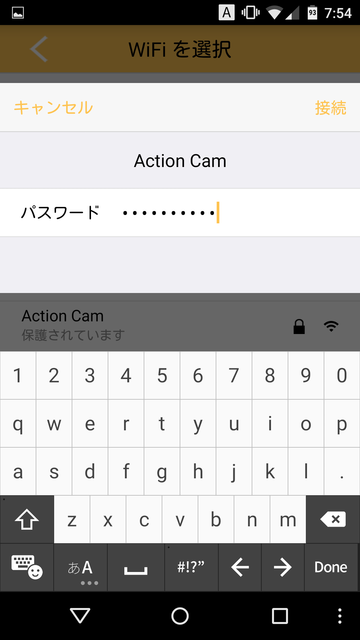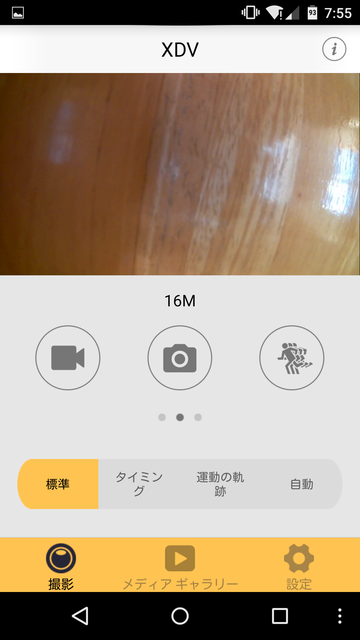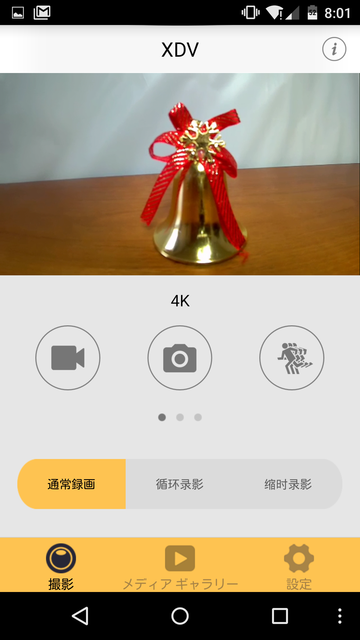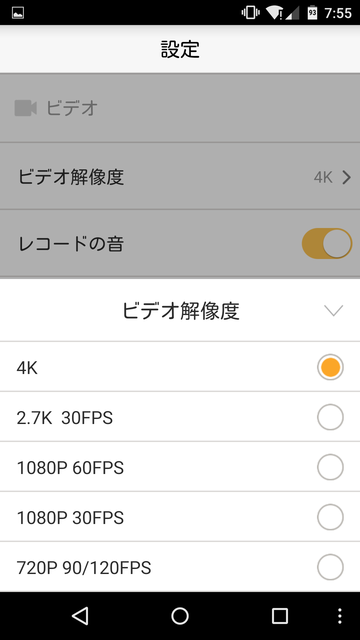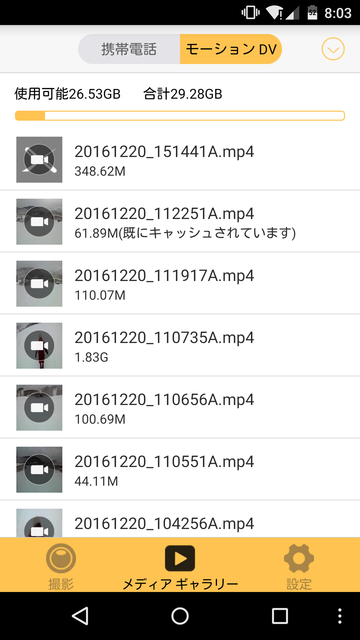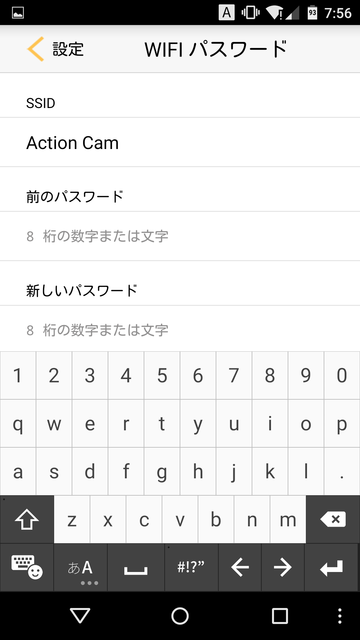「FuriBee Q6」WiFiで映像のリモート操作が可能な4Kアクションカム!防水や様々なアタッチメントで様々なシーンに対応可能
前回の「Mi Band 2」に続いて、今回もGearBest提供のガジェットとなります。
そして、またもや個人的には初のカテゴリとなる「アクションカム」です。新聞などを見ていると、巷では流行っているらしいのですが、私は使ったことがありませんでした。
VRコンテンツを作成できる360°ビューには興味があるので、そのうち購入しようとは思っていたのですが、今回提供していただいたのは広角170°くらいの画角の製品です。
レビューする製品は「FuriBee Q6」というアクションカム。
スペックを簡潔に説明すると、4K動画の撮影が可能な広角170°の1600万画素カメラを搭載し、無線LANを使ってスマートフォンに映像を送信できる機能が付いています。
個人的にはアクションカムとしてより、この無線で映像を送信したり、操作できる機能が非常に気に入りました。
「FuriBee」は低価格なドローンなどを販売しているメーカーで、カメラ搭載ドローンのリモート撮影機能を抜き出して、単体の製品にしたようなガジェットです。
この小ささで4K動画の撮影ができるのは驚きですね・・・
せっかくのアクションカムなので、今回は屋外での撮影やスキー場まで足を運んで使用してみました。
GearBestでの商品情報はこちら





開封レビュー
と、その前に、まずは商品の方を開封してみましょう。 今回も連絡があってから1週間くらいで届きました。さすがDHL発送は早いです。 梱包もしっかりしてあって、長距離の配送でも箱が潰れることはありません。 商品自体は重さ 58グラム、大きさは 6.0 x 3.0 x 4.0 cm と非常に小型なのですが、箱は結構大きめです。 それもそのはず、中にはこんなにたくさんのパーツが入っていました。 最初見たときは組み立てが大変そうだなぁ・・・と思いましたが、スペアパーツなんかも入っているので、実際に使うのは目的によって違うと思いますが、半分くらいでしょう。 さっそく商品を見てみます。 マッチ箱が少し厚くなったくらいの超小型な筐体です。 素材はプラスチックですが、軽いので落としても壊れたりはしないでしょう。 防水ケースに入れて強く押される事も考慮されてか、ボタンなどの作りはかなりしっかりしています。 下部から見たところ。バッテリー交換も可能なのですが、手で開けるのは困難なバッテリーカバー・・・ 日本での展開も考えられた商品なのか、クイックシートにはしっかりと日本語も記載されています。 前面にはレンズとLEDライト、電源とモード選択のボタンがあります。 こちらのボタンを長押しすると、電源が入ります。 「FuriBee」のロゴはその名の通り蜂のようですね。 レンズ部分には保護シートが貼られておりました。 上部には決定兼用のシャッターボタンです。 前面から向かって左側には充電やPCと接続用のmicroUSBポートとTVに出力可能なmicroHDMIポート。 手軽にTVに映し出して映像が見られるHDMIポートは何気に嬉しいですね。 その下には64GBまでサポートしたmicroSD用のスロットがあります。 後述しますが、なるべくclass10のものを使ってください。それ以下だとフリーズすることがありました。 前面から向かって右側には選択用の上下ボタン。 長押しによって、ミュートやWiFIオンの機能も割り当てられております。 小型ながら、十分な2インチのQVGA(320x240ピクセル)液晶画面。 ただTN液晶らしく、角度によっては色味が違って見えるのが残念ですが、スマートフォンに映像を送信できるので問題無し。 左の方には無線状態の確認や充電用のインジケータもあります。 大きさの確認用に、小型の携帯電話と並べてみました。 手で握るとすっぽり収まってしまいます。 防水ケースです。レンズ部分と背面に保護シートが貼られています。 結構丈夫な作りで、落として踏んづけてもまったくビクともしません。 本体をはめ込んで、留め具をギュッと引いて装着します。 パッキンもしっかりしているので、水に入れても何の問題もありませんでした。 (カタログには水深30メートルまでOKと書かれています) 今度はベルトに装着するアタッチメントです。 3つのパーツを組み合わせて作ります。 この作業が面白いです。 完成形がこちら。クリップをベルトなどに装着して使いますが、アタッチメントの上下にネジ穴もあるので、三脚など様々な機器に装着可能です。 面白いので、色々組み合わせてみましょう。 こちらは自転車に取り付け用のパーツ。 夏場だったら、自転車に装着して動画を撮影したいところですが、うちの周りは雪が積もってしまったので、もう自転車には乗れません・・・ ちなみにヘルメットに装着する事も可能だそうです。 ちょっと悪ふざけで、組み立てられる全パーツを合体! 子供の知育玩具なみに遊べます(笑) 小型三脚の雲台に取り付け用のアタッチメント こんな感じに三脚に設置できます。 組み立て用の基本パーツはこちら。様々な角度に調節したりできるので、自分の目的に合ったように考えて組みましょう。 防水ケースに入れた状態では、バネを仕込んだボタンを押して操作を行います。 なかなか操作性は良いです。 側面のボタンもこんな感じで操作できます。起動とメニュー画面の解説、なんと日本語にも完全対応!?
電源ボタンを長押しすると「FuriBee」の蜂のロゴが表示されて数秒で起動。 起動時間はそれほど長くはないのですが、急いでいるときはちょっと気になるかも。 電池が切れたので、ここからはUSBケーブルを接続しながらの撮影となります。 充電しながらでも使えるのは嬉しいですね。ちなみにPCに接続するとUSBカメラにもなります。 起動して最初の画面は30fpsの4Kか60fpsのフルHDの動画を撮影するモードです。 撮影中の上下ボタンでズーム操作となります。カタログだと光学ズーム有りとの事でしたが、多分デジタルズームの間違いだと思います・・・。 電源兼用のモード切替ボタンを押すと、写真撮影モードに切り替わります。 もう一度モード切替ボタンを押すと、スポーツモード?(スローモーション撮影)になります。 このモードでは720pで120fpsか1080pで60fpsを選択できます。 スローモーションではなく60fpsの通常撮影を選択すると、4K撮影とフルHDの切替としても使えます。 次のモード切替でビューアになるので、撮影した動画や静止画を確認できます。 最後は設定です。 決定ボタンで中に入ってから、さらにモード切替ボタンで設定内容を切替できます。 設定項目の選択は上下キーで行って、決定ボタンで選択です。 ちなみに、設定から言語切替が可能です。 クイックシートにも日本語の説明もありましたが、なんと本体も日本語化されています。 機械翻訳だと思われますが(笑)意味はなんとなくわかります。 暴露って・・・実際に使ってみましょう
本体にストレージは搭載されておりませんので、動画や静止画の記録はmicroSDカードに行います。 とりあえず64GB、32GB、4GBのものを用意しました。 Class10の64GBと32GBでは問題なかったのですが、class4の4GBでは4K動画撮影中や再生中にフリーズしてしまいました。 長時間待っても反応がない場合は電源長押しで再起動します。 なので、なるべくclass10のカードを使いましょう。class10以下の場合でも写真撮影やフルHDの撮影では問題なさそうです。 撮影した画像の削除はシャッターボタン長押しで削除の確認が出るので「確認する」を選択します。 さあ、準備完了です。外に持ち出して撮影してみましょう! 今回は比較のために、フルHD動画の撮影ができる(5年くらい前に買った、ちょっと古い・・・)SONYのハンディカムでも同じシチュエーションで撮影してみます。 まずは手始めに静止画の撮影。 逆光の厳しい条件での撮影なのですが、それを差し引いても画質はそれほど良くありません。 画角は170°と広めなので、置いた場所まで写ってしまいました。 ブログの制限上、実サイズでアップできませんでしたが、撮影写真はこちら。 ぶっちゃけて言ってしまうと、画質はローからミドルのスマートフォンのカメラ程度ですね。 ただ、低価格のアクションカムはどれも同じような写りみたいなので、予想の範囲内です。 次はこの製品のメイン機能となる動画撮影をテストしてみます。 こちらは「FuriBee Q6」で撮影した4K動画を容量の関係でフルHDに落としたものです。 Q6 TEST01 30fpsになってしまっていますので、最初からフルHDの60fpsで撮影していればもっと綺麗です。 こちらもスマートフォンのカメラ程度の画質ですが、広角なのでスマートフォンとはまた違った映像を撮ることができます。 この点は面白いです。自転車や車に設置して撮影するのが主目的なら、その要求を満たしてくれると思います。 こちらは参考までにハンディカムで撮った動画。 SONY TEST さすがに、10倍以上の価格差があるので綺麗に映っていますが、撮影している範囲は「FuriBee Q6」より狭いです。 ちょっと分かりにくいですが、子供のソリに「FuriBee Q6」を固定して、スキー場を滑り降りた動画です。 Q6 TEST02 天気が悪いのであまり綺麗ではありませんが、動画の画質は悪くないです。十分実用に耐えられると思います。 手ぶれ補正とかの機能はありませんので結構揺れていますが、高いISO感度の設定になっているので画像が流れるようなブレはないと思います。 こちらはスローモーション動画。 Q6 TEST03 これがまた面白くて無駄に撮りたくなります。 スポーツをされる方ならフォームの確認など、便利な使い方ができると思います。 暗所撮影を行ってみました。被写体が明るい炎なので、あまり参考にらないかも・・・ Q6 TEST04 これをスローモーションで撮るとこんな感じ。 Q6 TEST05 防水ケースは水にも耐衝撃にも強いですが、熱には弱かった(笑・・・当然ですが) これ以上近づくと溶けるので、ズームを使ってみました。やはり、光学ズームではなくデジタルズームだと思います。個人的にお気に入りのリモート撮影
スマートウォッチなんかでも可能な事なのですが、このカメラはWiFi(アドホックモード)を使ってスマートフォンと直接接続して撮影をする事が可能です。 WiFiのオン・オフは電源が入っていれば上ボタンの長押しでいつでも起動できますので、本体を触る必要がないです。設定関係もすべてスマートフォン側からできてしまうのは便利。 リモート操作の場合、スマートフォン側には「Sports XDV」という専用のアプリをインストールします。Playストア以外の場所からのインストールになるので「セキュリティ」から「提供元不明のアプリ」をオンにします。心配な方はGoogle設定の方のセキュリティを高めておきましょう。 起動すると、WiFiの検索が始まります。 初期設定ではSSIDが「Action Cam」でパスワードが「1234567890」となっております。 接続に成功すると「FuriBee Q6」が映している映像がスマートフォンに転送されてきます。 スマートウォッチでも同じことが出来るのですが、カメラ自体の性能がスマートウォッチよりも圧倒的に上なので、映像の綺麗さに驚かされます。 こんな感じでセッティングすれば小物撮影にも使えて便利です。 今後、ガジェットの動画撮影に使えそう・・・ スマートフォン側にはこんな感じで映されますので、確認しながら角度を変えたりできます。 動画モード変更も左右のスワイプで可能。細かい動画設定もスマートフォン側からすぐにできます。 本体設定もスマートフォン側からラクラク変更。 カメラ本体を触らなくても良いので、面倒なボタン操作の煩わしさから解放されます。 撮影動画の再生はWiFI経由のストリーミング再生です。 4Kだとバッファリングのためにたまに止まりますが、結構滑らかに再生されます。 撮影動画の削除もここから行えます。 SSIDやパスワードが共通なのが心配な方はここから変更可能です。 定番の無限回廊。 この機能が結構楽しいです。WiFiの電波は結構飛ぶのでアイデア次第ではいろいろ使えます。 ・防犯カメラやドライブレコーダー ・防水ケースに入れて車のバックモニター代わり ・ベビーベッドやペットのケージに設置して、他の部屋から赤ちゃんやペットの安全確認 ・ラジコンやロボットに搭載して運転気分 ・釣竿につけて、高所から撮影 後半はいけないことにも使えそうですが・・・(犯罪・迷惑行為はダメぜったい) ウチにも小さい子がいるので、ためしに一人遊びをする子供の近くにカメラを置いて(同室に母親がいましたが)、別の部屋でこの記事を書いてみました。 綺麗な映像で、しかも広角170°の画角なので子供の状況がよく分かります。正直「これは結構使える!」と思いました。 スポーツ用途がメインのアクションカムですが、WiFiが搭載された事によって、利用できるシーンの幅が広がります。 子育てをしながら在宅で仕事をしている人などには、WiFiの範囲で赤ちゃんや子供の現状が手元で確認ができるので安心できるのではないでしょうか? (インターネット経由で映像送信ができれば、防犯グッズとしても使えそうですね)まとめ
個人的にはWiFiリモート機能を絶賛していますが、当然アクションカムとしての基本も抑えられているので、こちらが目的の人にもオススメできます。 あと、動画の再生に強いので、何気にビデオプレイヤーとしても使えます(笑)PCから入れたフルHD以上のMP4動画をなめらかに再生できました。これは嬉しい機能ですね。 この機能を使えば64GBのSDカードを入れた「FuriBee Q6」に動画や写真を大量に入れておいて、スマートフォンで見たり、テレビに映したり単体でも携帯ビデオプレイヤー代わりにできます。 撮影画質に関してですが、4Kだとなんか引き伸ばしたような画像になって、ノイズが目立ちますが、フルHDだと問題なく綺麗に撮影できます。フレームレートも4Kの場合は30fpsですが、フルHDだと60fpsで撮影できるので、フルHD撮影をメインにしたほうが良いかも・・・と思いました。 オススメできるポイント ・フルHDだとそこそこ綺麗に撮れます。広角なので面白い絵が撮れます。 ・無線LANでのリモート撮影が楽しいです。使い道が広がります。 ・MP4動画を再生できるので、HDMIでテレビに接続して小型のビデオプレイヤーとしても使えます。 ・防水ケースがめっちゃ頑丈なので、かなりハードな環境でも使えます。 マイナスなところ ・バッテリーは900mAhとスマートウォッチよりは多めですが、ちょっと心もとない・・・ (でも、連続使用で1時間半くらいは持ったので、実際に使う分には問題ないと思います。充電しながらでも使えますし、microUSBで充電できるのでモバイルバッテリーを持ち歩くのもアリです) ・手ぶれ補正やオートフォーカスはなし。 気になった点としてISOは100〜800のAutoだと思うのですが、800でも暗所にはあまり強くありません。まぁ、屋外での撮影がメインになると思うので、この点も問題なしかな? 個人的には写真がもう少し綺麗に撮れるなら、取り回しが楽なので本格的にガジェットの撮影に使いたかったです・・・でも、動画撮影には十分使えますね。 ガジェットというのは、アイデア・使い方次第で本来の楽しみ方以上の価値が生まれますね。 小型なので取り回しも楽だし、スマートフォンよりも手軽に様々な撮影に使えます。 「FuriBee Q6」はとても面白い製品だと思いました。 GearBestでのご購入はこちら。セール中なのか、びっくりするくらい安い価格で購入できます。 (国内で売っているアクションカムの数分の一・・・性能はあまり変わらないのに・・・)