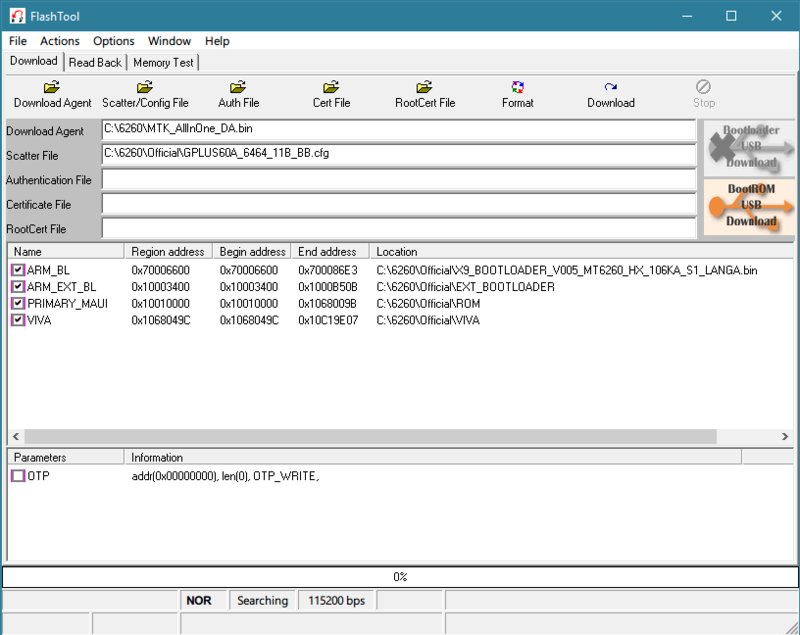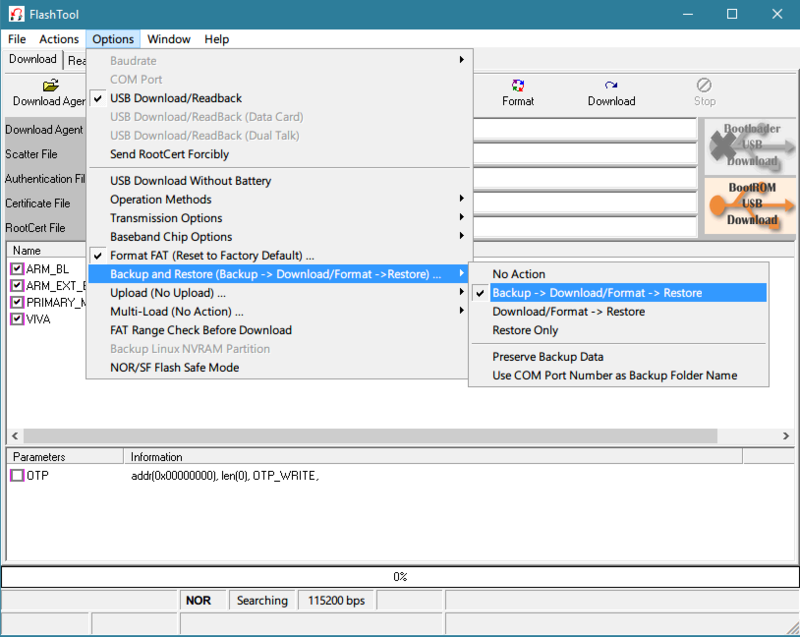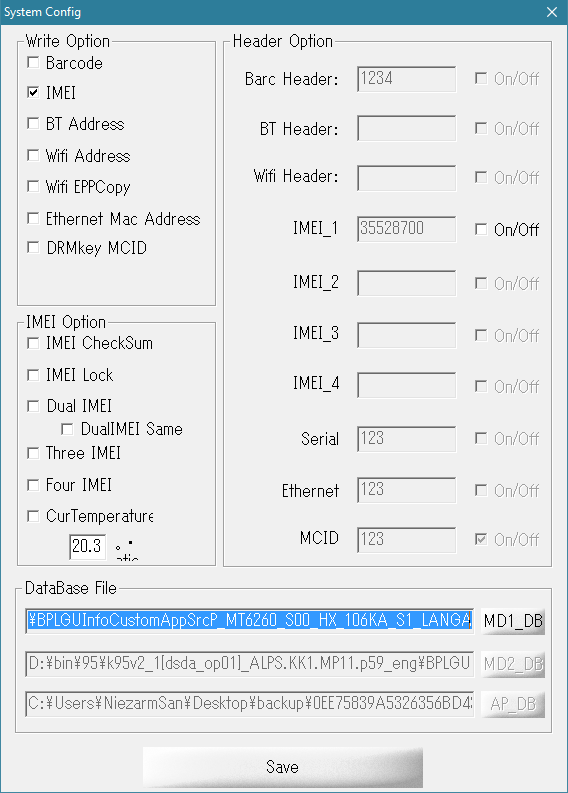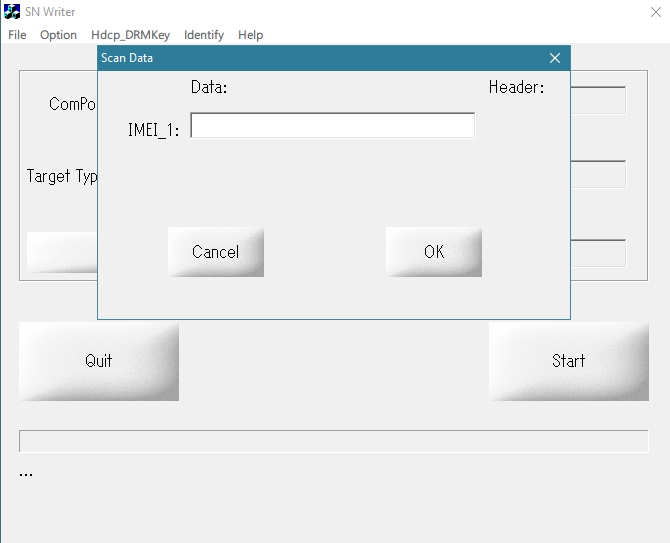激安スマートウォッチ「DZ09」でROM焼き、NOKIA用アプリのインストールをして遊ぼう
Android搭載スマートウォッチでもなく、AndroidWearでもない。
もちろんAppleWatchでもないスマートウォッチがあります。
「DZ09」「GV08」「GT08」などなど...
海外通販では2千円台、国内の通販でも3千円くらいで買える、独自のOSを搭載した激安スマートウォッチです。
「DZ09」
「GV08」「GT08」
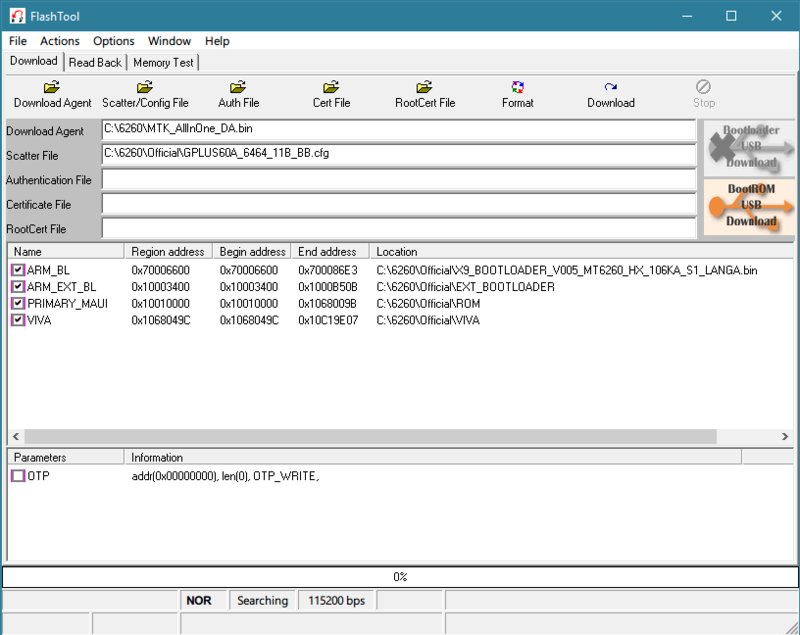 「Flash_tool.exe」を実行したら「Download」タブを選択して、その中にある「Download Agent」ボタンを選択して「MTK_AllInOne_DA.bin」を開きます。
次に「Scatter/Config File」のボタンを選択して、書き込みたいファームウェアの「.cfg」ファイルを開きます。
メニューバーの「Options」から「Backup and Restore」の項目が「backup->Download/Format->Restore」になっている事を確認。
「Flash_tool.exe」を実行したら「Download」タブを選択して、その中にある「Download Agent」ボタンを選択して「MTK_AllInOne_DA.bin」を開きます。
次に「Scatter/Config File」のボタンを選択して、書き込みたいファームウェアの「.cfg」ファイルを開きます。
メニューバーの「Options」から「Backup and Restore」の項目が「backup->Download/Format->Restore」になっている事を確認。
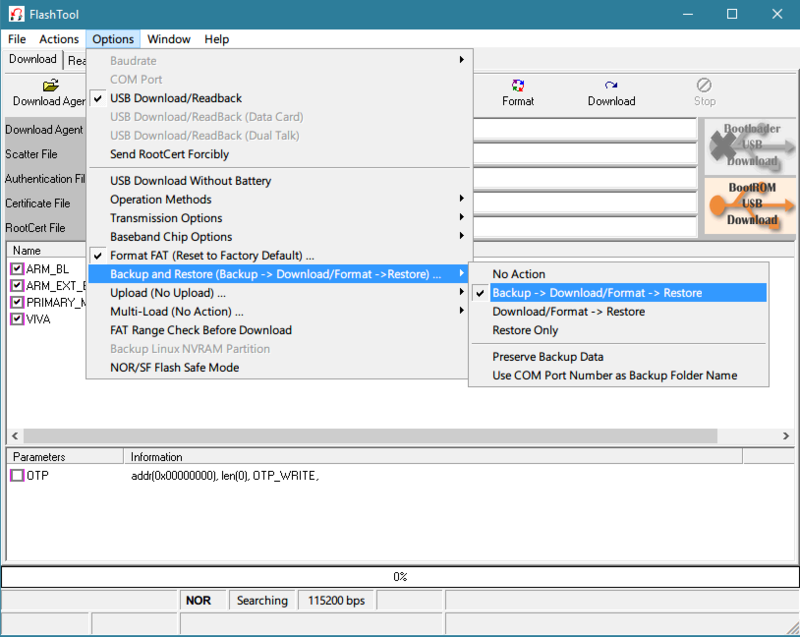 準備がOKなら「Download」ボタンを押します。
待ち受け状態になりますので、ここでDZ09にUSBケーブルを再接続します。
画面の真ん中にサークルが出てきて、これが緑に変われば完了です。結構時間がかかると思います。
*・・・作業中は絶対にUSBケーブルを抜かないでください。
この段階でIMEIが消失しているので、こちらからダウンロードできる「Serial Number Writer」を使って最初にメモしたIMEIを書き込みます。
準備がOKなら「Download」ボタンを押します。
待ち受け状態になりますので、ここでDZ09にUSBケーブルを再接続します。
画面の真ん中にサークルが出てきて、これが緑に変われば完了です。結構時間がかかると思います。
*・・・作業中は絶対にUSBケーブルを抜かないでください。
この段階でIMEIが消失しているので、こちらからダウンロードできる「Serial Number Writer」を使って最初にメモしたIMEIを書き込みます。
 「SN Writer.exe」を起動して、「Target Type」を「FEATURE PHONE」にします。
その下の「System Config」ボタンを押して、「IMEI」にチェックを入れて「MD1_DB」を押します。
「SN Writer.exe」を起動して、「Target Type」を「FEATURE PHONE」にします。
その下の「System Config」ボタンを押して、「IMEI」にチェックを入れて「MD1_DB」を押します。
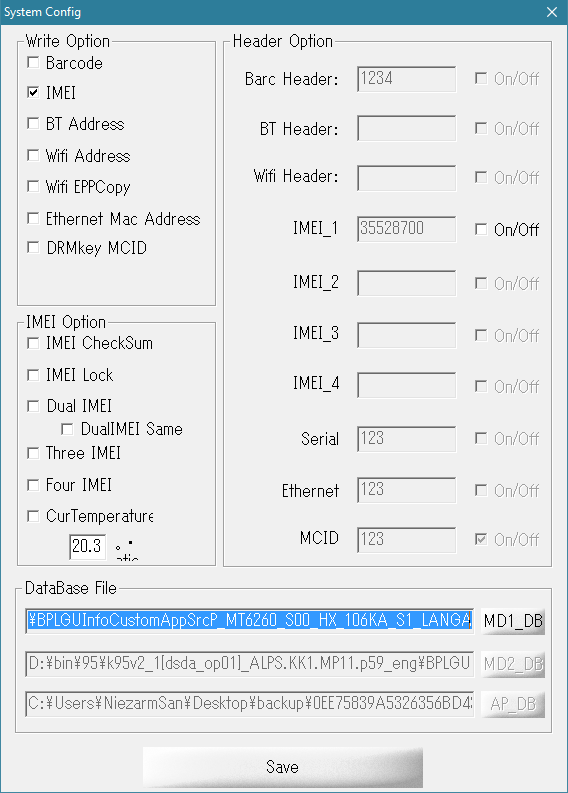 「BPL」ファイルを選択するウィンドウが開きますので、自分の書きこんだファームウェアのフォルダから
「BPL」ファイルを開きます。
(ファイル名がBPLから始まる長いファイル名のファイルです)
「SAVE」を押して元の画面に戻ったら「START」ボタンを押します。
開いたウィンドウにメモしておいた自分のIMEIを入力して「Wait for USB insert」が出るまで待ちます。
「BPL」ファイルを選択するウィンドウが開きますので、自分の書きこんだファームウェアのフォルダから
「BPL」ファイルを開きます。
(ファイル名がBPLから始まる長いファイル名のファイルです)
「SAVE」を押して元の画面に戻ったら「START」ボタンを押します。
開いたウィンドウにメモしておいた自分のIMEIを入力して「Wait for USB insert」が出るまで待ちます。
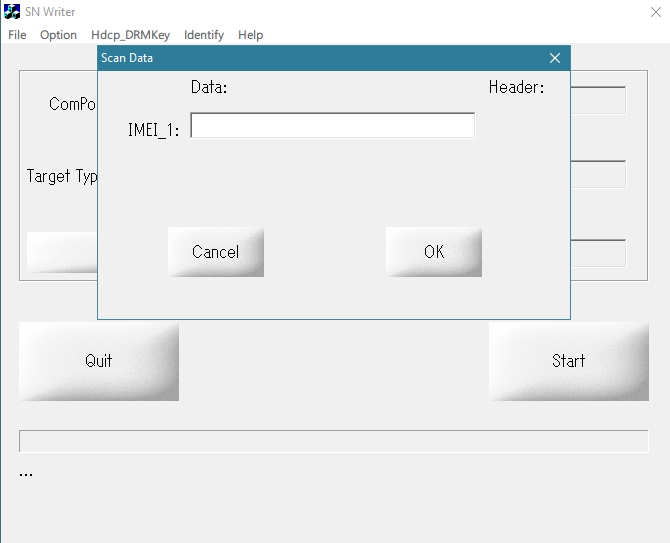 シャットダウンしておいた端末にUSBケーブルを差し込むと書き込みが始まります。
書き込まれたかどうかは、電話をかける画面で「*#06#」を押せば確認できます。
ちなみに、私は頻繁にファームウェアを書き換えたりするので、IMEIを入れないまま使用しております。
↓↓↓活動の支えになりますので、ぜひ広告クリックをお願い致します。↓↓↓
シャットダウンしておいた端末にUSBケーブルを差し込むと書き込みが始まります。
書き込まれたかどうかは、電話をかける画面で「*#06#」を押せば確認できます。
ちなみに、私は頻繁にファームウェアを書き換えたりするので、IMEIを入れないまま使用しております。
↓↓↓活動の支えになりますので、ぜひ広告クリックをお願い致します。↓↓↓




DZ09の簡易レビュー
今回はレビューがメインではないので、簡単に紹介させていただきますと、AndroidWearのようにBluetoothで母艦となるスマートフォンとペアリングして補助として使うだけでなく、2G限定だけど単体で通信・通話も可能なスマートウォッチです。 (壊れても気にならないくらいの激安端末なので、ガシガシ使って傷だらけ・・・) できる事を細かく列挙しますと、SIMカードによる通信・通話・メッセージング(ただし、日本国内では使えません)。Bluetoothでペアリングした端末による通信・通話・メッセージング。WEBブラウズ(2G通信限定。BluetoothPANでは通信不可)。カメラによる写真・動画撮影。FMラジオ。動画・MP3プレイヤー。音声レコーダー。万歩計。スリープモニター。Facebook。Twitter。ざっとこんな感じです。 基本的にAndroidやAndroidWearのようにアプリのインストールはできない事になっているので、これ以外の作業はできません。 加えて日本ではSIMカードを入れても通信・通話はできないため、WEBブラウズ・Facebook・Twitterなどのインターネット接続を必要とする機能は無用の長物となります。 ペアリングした端末による通信・通話・メッセージングはできますが、ファームウェアによっては日本語が表示できません。ただし、日本語が使える環境なら電話帳も同期できるので、AndroidWear並みには使えます。 (240x240ピクセルの液晶は非常に綺麗です。アイコンが無駄なくらいグリグリ3Dで動きます) 私が購入したのは上のAmazonリンクでも紹介している「DZ09」 バンドはいかにもな安っぽさですが、メタルボディがなかなかの高級感を演出していて悪く無い印象。 それ以上に240x240ピクセルという「ZGPAX S8」並みの高解像度液晶が明るくて綺麗な事に驚きました。 メニューのUIにもダイナミックな3D効果が使われているのですが、こちらも滑らかに動きます。 この作りで中華MP3プレイヤー並みの、僅か3000円程度の金額で購入出来るのは驚き。 (音楽も聞けるので、下手なMP3プレイヤーを購入するよりおトクです!) 一応スペックを記載しますと、CPUはMTK6260A 533MHz、メモリは128MB、ストレージは64MB、バッテリーは380mAhです。メモリよりストレージの方が少ないですね・・・ちなみにシステム込みなので実際にユーザーが使える領域は1MBも無いです。MicroSDカードを入れて使う前提になっています。 と、ここまでが簡易レビューで、ここからが本題。 この「DZ09」ですが、使っているとできる事が少なすぎて、面白みに欠けます。 普通にスマートフォン経由で通話はできますし、音楽も聴けます。 でも、AndroidWearですら物足りなくてAndroid搭載スマートウォッチを使っている身なので、これでは満足できません(わずか3000円の端末に多くを求めすぎ・・・) ところが、海外のサイトを覗いている時に面白い記事を見つけました。 DZ09やGV08・GT08などの同じCPUや構成で作られたスマートウォッチのファームウェアは相互に焼く事ができるらしいんです。同じ要領でフェイスも自分の好きなのに書き換えができます。 さらに、NOKIAの端末など使われている「vxp」形式のアプリをインストールできるらしいんです。 こちらは「NOKIA 220」と「NOKIA 225」アプリのインストール方法
アプリのインストールは簡単で、MicroSDか本体に「vxp」形式のファイルをコピーして、ファイルブラウザから選択するだけ。 試しに、オフィス(Word)のビューアとPDFのビューアを入れてみたのですが、見事に動きました(ただし、環境によっては日本語が使えないと思います) ツール系アプリは解像度に依存しないもので、さらにタッチ対応ならば動きそうです。 Operaとかも動いたのですが、もともと2Gじゃないと通信できないので起動しただけで何もできません。 [2016/06/30] 写真を差し替えました。 次にゲームを色々インストールしてみました。 フリーでダウンロードできるのや市販ゲームの体験版を50本くらい入れてみたんですけど、起動したのは15本くらいでした。 しかし、ほとんどのゲームがキーパッド必須という問題でまともに操作が出来ません。 たまにタッチにも対応したゲームがあったのですが、今度は正方形という画面比率の問題でボタンや操作エリアが出てこないです。 と、まぁ結局ゲームはほとんど使い物になりませんでしたので、私のDZ09にはワードとPDFビューアだけが鎮座しております。 「DZ09」の購入はこちら。海外通販だとセール時に2400円前後で購入できます。 「GV08」「GT08」の人も同じ方法でアプリをインストールできると思われます。 こちらは「DZ09」とちがって、日本語の扱えるファームウェアもあるみたいなので、上記の各種ビューアがもう少し使い物になると思われます。ファームウェアの焼き方
話は前後しますが、ファームウェアも色々焼いてみました。 私のDZ09はカタカナ以外の日本語が表示できない物だったので、日本語版のファームがあれば良いなと思って、数種類のファームを試してみました。結果、日本語表示はできませんでしたが(GT08用のファームウェアには日本語があるらしいのですが、これを私のDZ09に焼くと画面表示や操作系がおかしくなったのでまともに使えませんでした)色々と興味深かったです。 *ご注意・・・ファームウェアの書き込みに失敗すると起動できなくなる恐れもありますので、慎重に行ってください。 ファームウェアの焼き方はこちらのサイトを参考に行いました。 このサイトの通りに行うだけで良いのですが、簡単に端折って説明します。 まず、最初に電話をかける画面で「*#06#」を押してIMEIをメモしておきます。 (日本では通信・通話できないので、別にやらなくても良いのですが、念のため) 次にこちらから必要なツール類をダウンロードします。 DZ09とCOMポートで通信するためのドライバをインストールします。 上記でダウンロードした「Flashtool.rar」を解凍した中にある「Driver」→「MS_USB_ComPort_Driver_exe_v1.1032.1」フォルダ内の「InstallDriver.exe」を実行です。 ここで一旦DZ09をシャットダウンして、USBケーブルでパソコンと接続します。デバイスとして認識されると思います。 *・・・DZ09のファームウェアを書き込むモードにはシャットダウン→起動直後に入ります。 参考にしたサイトでは、ここで念のためのメモリテストやファームウェアのバックアップを行っているのですが省略します。 心配な方は、そちらをよく読んで、ファームウェアのバックアップをしてから行ってください。 デバイスとして認識しているのを確認したら、一旦ここでDZ09をパソコンから外してください。 ファームウェアを書き込むツールは「Flashtool.rar」の中にある「Driver」→「Flashtool」→「FlashTool_v5.1320.01」フォルダの中の「Flash_tool.exe」となります。「FlashTool_v5.1320.01」を任意の場所に解凍しておきましょう。